1 - LES PRESENTATIONS
AutoCAD 2008 permet de créer, pour un même dessin, plusieurs présentations à des formats papier différents pour la sortie traceur. Il est possible d’indiquer une échelle de sortie, une bordure, d’insérer un cartouche, des annotations, etc... Il est également possible de créer plusieurs fenêtres dans lesquelles le projet sera vu sous différents angles.
1.1 - CREER UNE PRESENTATION
Menu Outils ➪ Assistant ➪ Créer une présentation démarre l’assistant à l’aide duquel il sera possible de :
₪ Donner un nom à la présentation
₪ Désigner l’imprimante
₪ D’indiquer le format de la feuille
₪ D’indiquer son orientation
₪ D’insérer un cartouche
₪ De définir le nombre de fenêtre sur la feuille
₪ De positionner la sortie de l’ensemble sur la feuille
₪ De positionner la sortie de l’ensemble sur la feuille
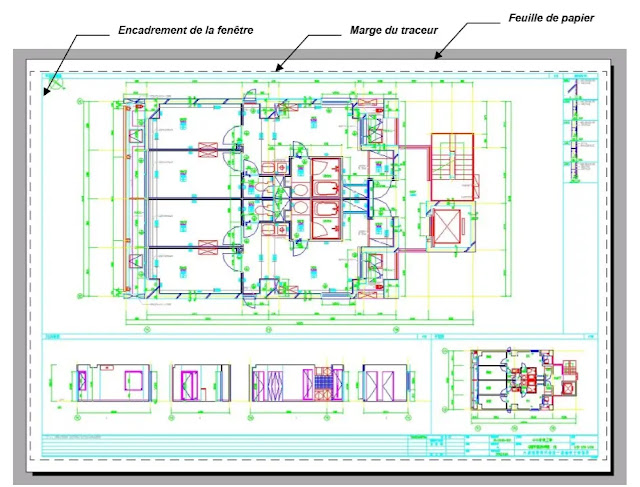
1.2 - L’ESPACE PAPIER / L’ESPACE OBJET FLOTTANT
La présentation est directement placée dans l’espace papier. Cet espace ne permet pas de modifier le dessin. Dans cet espace il sera uniquement possible d’insérer un cartouche en tant que bloc, si celui-ci n’a pas été installé avec l’assistant présentation, et d’apporter des annotations sous forme de texte.
Le bouton bascule placé dans la barre d’état, en bas de l’écran, permet de passer de l’espace papier vers l’espace objet flottant.

Dans l’espace Objet Flottant il est possible de modifier le projet, ou de le coter. C’est dans cet espace qu’il conseillé de donner une échelle de sortie papier.
Si la présentation est composée de plusieurs fenêtres, une échelle différente peut être utilisée dans chaque fenêtre. Il sera également possible de placer correctement le plan à l’aide de la commande Vue Panoramique Temps réel.
Il ne peut y avoir qu’une seule fenêtre active. Pour rendre une autre fenêtre active il suffit de cliquer à l’intérieur de la fenêtre à l’aide du pointeur de la souris.
1.3 – METTRE A L’ECHELLE UN PLAN
Pour mettre un plan à l’échelle désirée, à partir de la présentation, basculer dans l’espace Objet flottant puis se placer dans la fenêtre où l’on souhaite appliquer une échelle précise. Ensuite utiliser la commande Affichage »» Zoom »» Echelle et dans la zone de commentaire taper le facteur d’échelle accompagné des deux lettres XP. Ceci fixe l’échelle de sortie papier. Ensuite basculer dans l’espace Papier et imprimer.
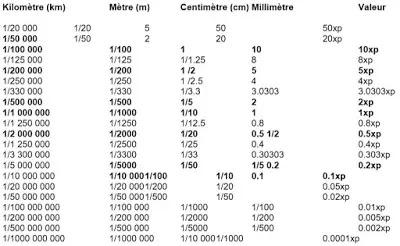
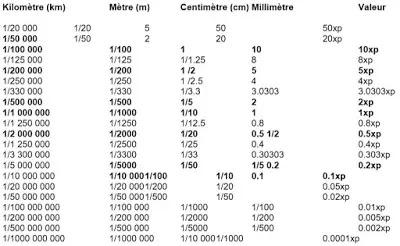
2 – IMPRIMER
Après avoir disposé correctement le projet dans l’espace papier il est possible de sortir le plan sur l’imprimante ou la table traçante. Pour cela cliquer sur le menu : Fichier ➪ Tracer ou cliquer sur le bouton La boîte de dialogue suivante apparaît :
La boîte de dialogue suivante apparaît :
 La boîte de dialogue suivante apparaît :
La boîte de dialogue suivante apparaît :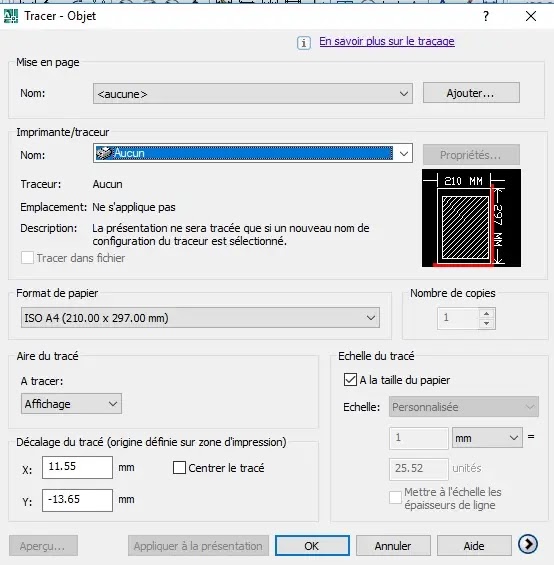
➪ L’onglet « Périphérique de traçage » permet de choisir l’imprimante ou la table traçante, le style de tracé ainsi que le nombre d’exemplaires.
➪ L’onglet « Paramètre du tracé » permet de choisir le format du papier, son orientation, l’aire de tracé. Le bouton Fenêtre permet de déterminer une zone spécifique. Il est également possible de régler l’échelle de sortie si celle-ci n’a pas été déterminée dans l’espace Objet Flottant.
3 - LES ATTRIBUTS DE BLOCS
Les attributs permettent de compléter un bloc par le stockage d’informations relatives à ce bloc. Ces informations peuvent être soit définies sous forme de valeurs constantes, soit entrées par l’utilisateur au moment de l’insertion du bloc.
Les attributs font partie intégrante du bloc, ce qui signifie qu’ils sont copiés, déplacés, supprimés..., en même temps que celui-ci.
Les attributs peuvent être rendus invisibles à l’écran ainsi que pour le traçage à l’imprimante. Ils peuvent être également modifiables une fois le bloc inséré.
Les attributs d’un bloc se créent au moment de la construction du bloc. Dessiner les objets devant composer le futur bloc. Après avoir dessiné et mis en place ces objets, cliquer sur le menu :
Dessin ➪ Bloc ➪ Définir les Attributs. Cette commande ouvre la boîte de dialogue suivante :
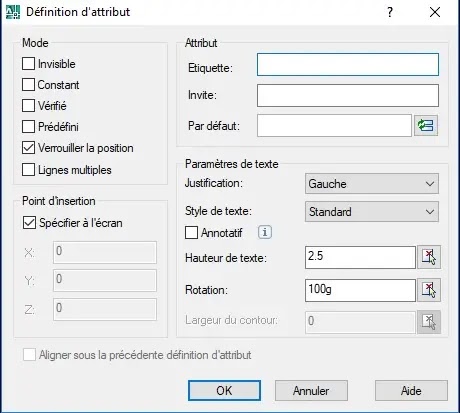
₪ Dans la zone Attribut :
a) Etiquette permet de saisir un nom pour l’attribut.
b) Message permet de saisir le message qui apparaîtra dans la zone de commentaires au moment de l’insertion du bloc.
c) Valeur : taper un tiret (-). Ceci permet à l’utilisateur de saisir une valeur en réponse au message.
a) Etiquette permet de saisir un nom pour l’attribut.
b) Message permet de saisir le message qui apparaîtra dans la zone de commentaires au moment de l’insertion du bloc.
c) Valeur : taper un tiret (-). Ceci permet à l’utilisateur de saisir une valeur en réponse au message.
₪ Dans la zone Mode :
Cocher la case Vérifié pour permettre à l’utilisateur de revoir les informations saisies précédemment et de les corriger
₪ Dans la zone Point d’insertion :
Cliquer sur le bouton Saisir. La boîte de dialogue s’efface momentanément pour permettre à l’utilisateur de positionner l’attribut.
₪ Dans la zone Option du texte :
a) Justification permet de placer le texte par rapport au point d’insertion.
b) Style de texte permet de choisir un des styles de texte créé sur le fichier.
a) Justification permet de placer le texte par rapport au point d’insertion.
b) Style de texte permet de choisir un des styles de texte créé sur le fichier.
2.3 - MODIFIER UN ATTRIBUT EN COURS DE CREATION
 Cette commande ouvre le panneau des propriétés où il est possible d’apporter toutes les modifications possibles (le nom de l’étiquette, le message, la valeur par défaut, le style, etc.…)
Cette commande ouvre le panneau des propriétés où il est possible d’apporter toutes les modifications possibles (le nom de l’étiquette, le message, la valeur par défaut, le style, etc.…) 2.4 - INSERTION D’UN BLOC AVEC SES ATTRIBUTS
Sur un projet il est possible d’insérer un bloc avec ses attributs par la méthode habituelle (Insérer ➪ bloc). Après avoir indiqué la position du bloc, ses facteurs d’échelle X et Y, son angle de rotation, les messages des attributs apparaissent dans la zone de commentaire. Il suffit de saisir les valeurs souhaitées. A la fin de la saisie, AutoCAD passe en revue les différentes valeurs saisies et permet à l’utilisateur de modifier ces valeurs si nécessaire.
3.4 - MODIFIER LES ATTRIBUTS SUR UN PROJET
La commande Modification ➪ Objet ➪ Attribut ➪ Unique permet d’éditer, à l’aide d’une boîte de dialogue, les valeurs des attributs d’un bloc sélectionné, qu’ils soient visibles ou invisibles, et de les modifier.

La commande Modification ➪ Attribut ➪ Global permet de modifier la valeur, la position, la hauteur, l’angle, le style, le calque et la couleur de chaque attribut d’un bloc.
Nota : la commande ATTDISP tapée au clavier permet de rendre visibles, à l’écran et pour l’impression, les attributs normalement invisibles.
La variable ATTDIA <0> : 1 taper au clavier permet de se servir d’une boîte de dialogue pour saisir les valeurs des attributs.

4 - LES REFERENCES EXTERNES
Les références externes (XREF) permettent d’intégrer un ou plusieurs fichiers de dessins au fichier de dessin courant.
La différence avec les blocs, c’est que les éléments du fichier importé par cette commande ne font pas partie du dessin en cours. La base de données du dessin courant contient juste l’information qu’un fichier externe lui est rattachée. Un fichier externe ne prend que très peu de place mémoire dans le fichier en cours et ainsi il n’augmente pas la taille de ce dernier. Un fichier externe ne peut être modifié dans le fichier en cours. Il ne sera modifiable que dans son fichier d’origine.
A chaque ouverture d’un fichier dessin auquel un ou plusieurs fichiers externes sont attachés, AutoCAD utilise systématiquement la dernière version de ces fichiers.
1.4 - LA GESTION DES REFERENCES EXTERNES
Pour activer la commande cliquer sur le menu Insertion ➪ Références externe. Cette commande ouvre la fenêtre de propriétés :
Inscription à :
Publier les commentaires (Atom)



















Aucun commentaire:
Enregistrer un commentaire